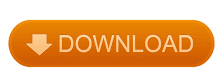
Items which you retain in groups can be ungrouped at any time in the usual ways.
Vectric vcarve pro file formats pro#
By default, VCarve Pro will treat each SketchUp group / component as a single part UNLESS it contains other groups or components within it, in which case each lowest level group / component will be treated as a separate part. to allow individual features to be machined. You will need to ungroup the imported data after nesting etc. This option is normally selected for all but the simplest models as it allows each 'part' of the model to be selected, moved and nested easily after import.

After importing, the nesting functions within VCarve Procan be used to layout the parts with more control and across multiple sheets Three Views - Front, Top, Side This field lets the user specify the gap between parts when they are first imported. If a part is found in the model which does not have a face with the specified material, that part will be oriented by making the largest face the top. When this option is selected simply chose the material which has been used to indicate the top face from the drop down list. Within SketchUp the user can 'paint' the face of each component/group with a material/color of their choice to indicate which face will be orientated on top when the model is imported. This option allows the user to control more explicitly the orientation of each part in the model. This strategy works very well for models which are to be manufactured from sheet goods where there are no features on particular faces which need to be on the 'top' (such as pockets). ignoring holes etc.) is considered to be the 'top' face and the part is automatically rotated so that this face is facing upwards in Z. If this option is selected, for each part in the model, the 'face' with the largest area based on its outer perimeter (i.e. This section controls what Aspire considers to be the 'top' face of each part. Once this option is selected a number of sub-options also become available. This option will take each component in the model and orientate it flat ready for machining. The model shown in the screenshots is a cabinet constructed by following the instructions in the Fine Woodworking 'Google SketchUp guide for Woodworkers: The Basics' DVD which is available via the Fine Woodworking site at Vectric have no affiliation with Fine Woodworking, we are just using screenshots of the model constructed while following their tutorials to illustrate the process of importing a SketchUp model. We will illustrate the two main choices for how the model will be imported using the SketchUp model shown to the left. To import data from a SketchUp file you must already have created or opened a job to import the data into.Īs a SketchUp model is usually a 3D representation of the part, the SketchUp importer offers a number of options to allow you to start manufacturing the model.

command from the menu bar or the import vectors icon on the Drawing tab. SKP extension (see can be imported as 2D data suitable for machining into a VCarve Pro job using the File ► Import Vectors.
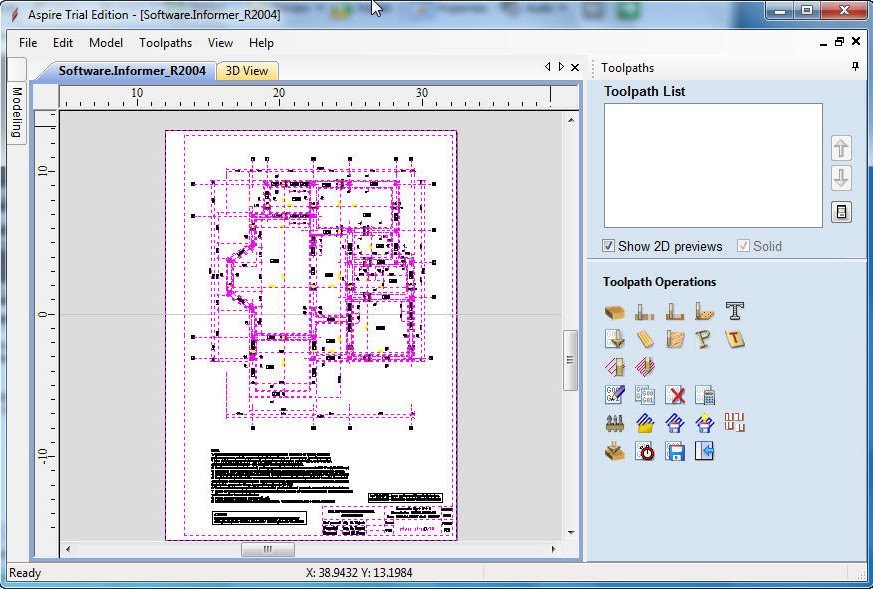

Vectric vcarve pro file formats software#
Due to the software accepting a large variety of industry standard file formats, 2D data can be easily imported. Vectric VCarve Pro is a powerful software for workpieces with a size bigger than 600 x 600 mm (24″ x 24″).
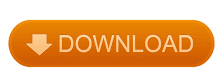

 0 kommentar(er)
0 kommentar(er)
